Microsoft has released the Microsoft Dynamics 365 Business Central on cloud/azure but on October 2018 last year they also released the Microsoft Dynamics 365 Business Central on-premises. With this we can now install a demo database with a Dynamics 365 Business Central on a machine that is on premise.
It’s going to be a straight forward installation, but you will notice some difference on the installation setup and some of the component is also change.
Step 1.
When you unzip the zip file Microsoft Dynamics 365 Business Central on-premises, you would find familiar files like the setup.exe on the NAV 2018 installation setup. Run this as administrator and the setup windows will show.
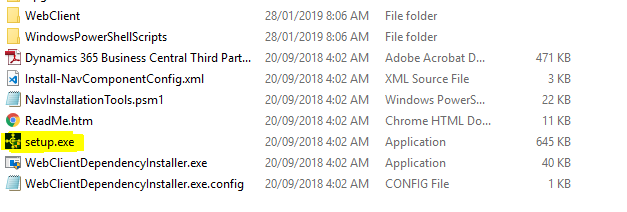
Step 2.
The first two setup page is the same on the setup of NAV 2018 so click next and accepts the Terms.
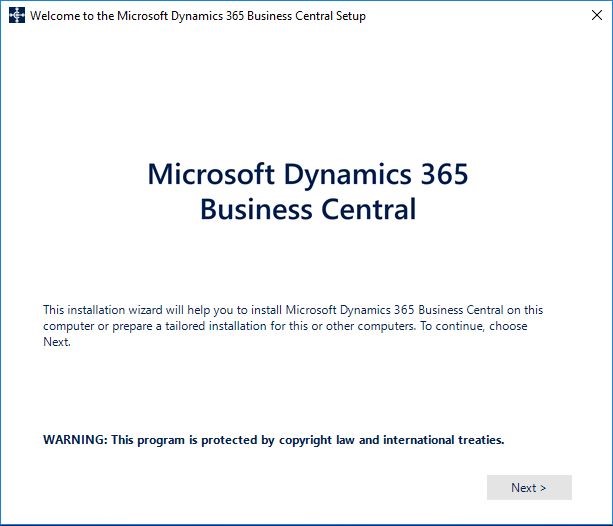
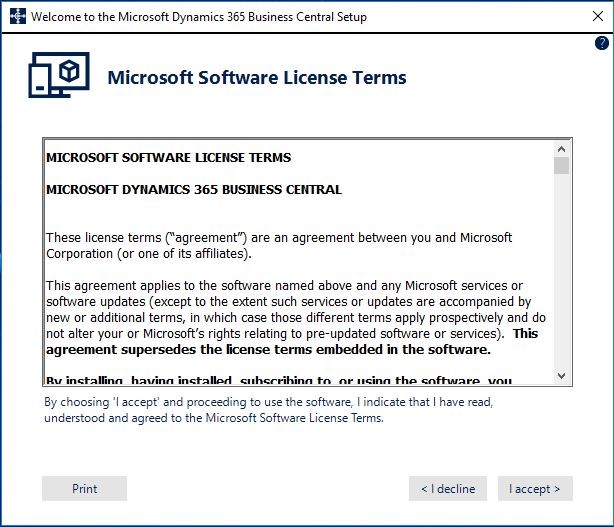
Step 3.
The next setup will allow you to choose from 3 option. For this we will choose the “Advance installation option”.
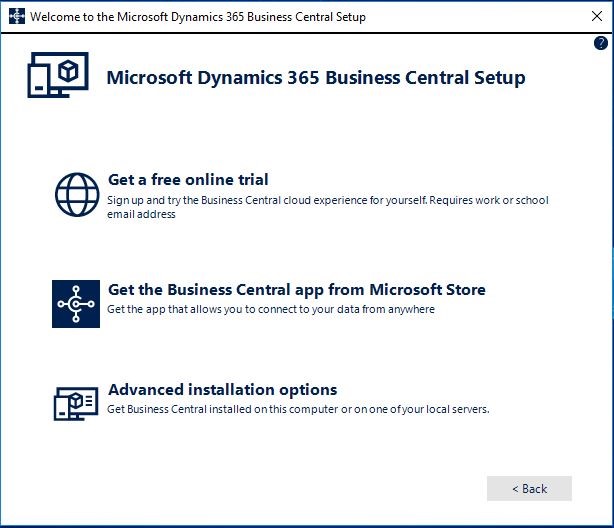
Step 4.
On the next setup page we will choose the “Install Demo”. A confirmation message will show just click Yes and the installation will now Start.
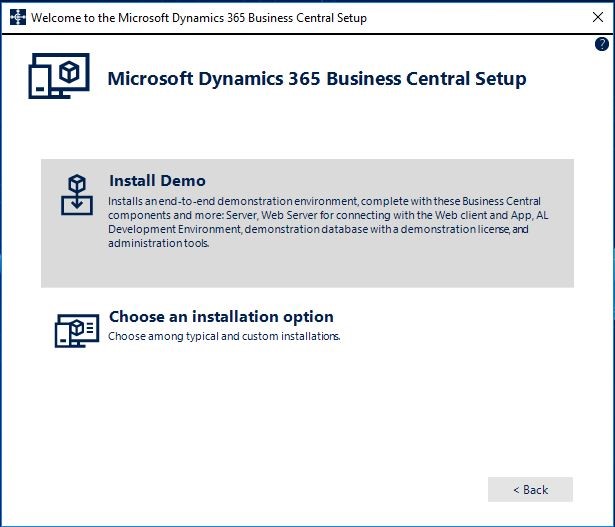
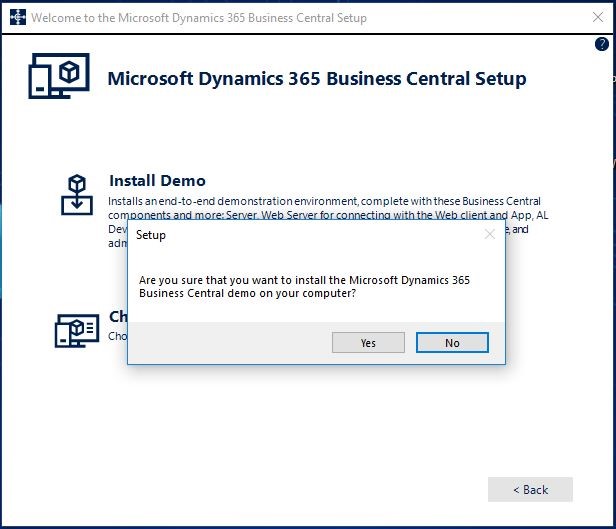
Step 5.
After the installation is finish a confirmation page will show that the installation is successful. Click “Close” to finish the setup. You now have a Microsoft Dynamics 365 Business Central on your machine which is the on-premise version.
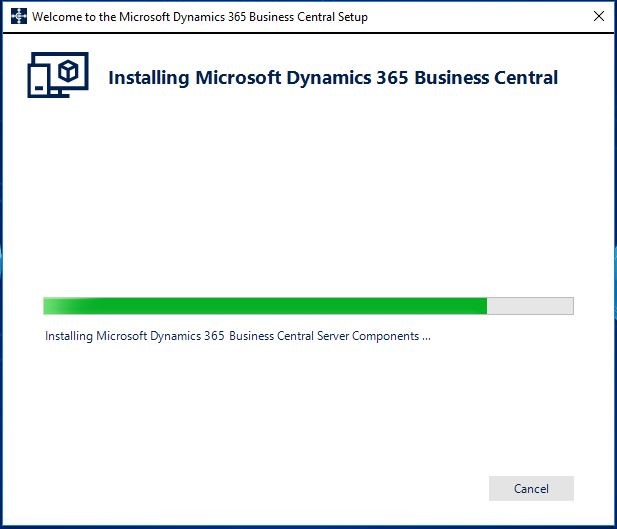
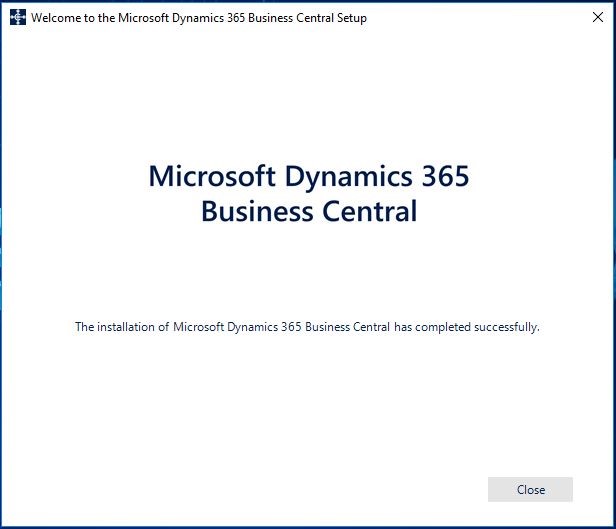
As you can see from the steps above it’s a very straight forward setup.
On Dynamics 365 Business Central on-premise we have the “Business Central Administration” where we manage the server Instance just like what we have on NAV 2018. We can also see that the installation has added a Server Instance for the Business Central which is the “BC130”.
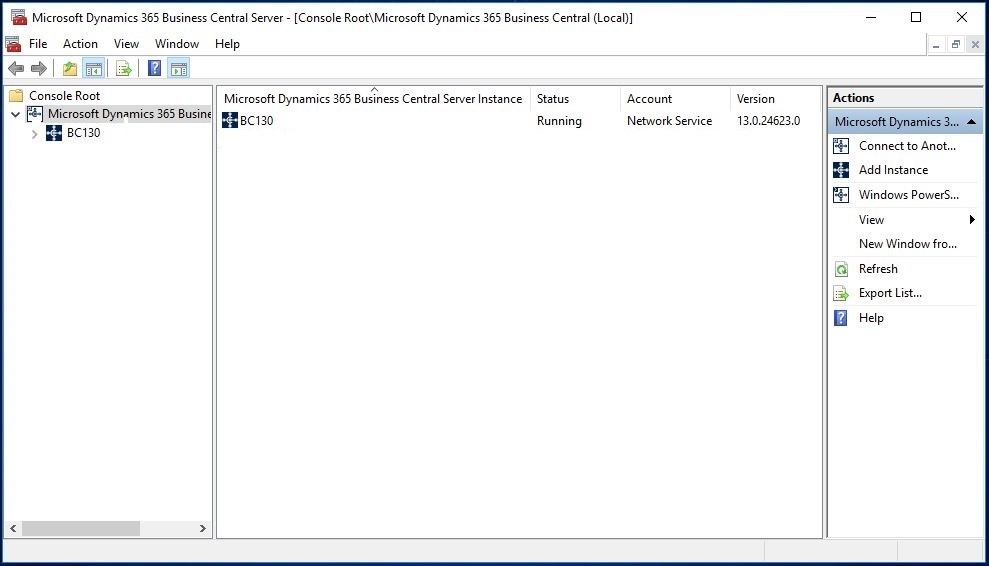
On the SQL Management Studio the installation have created a new database for the Business Central. Database name for this one is “Demo Database (13-0)”.
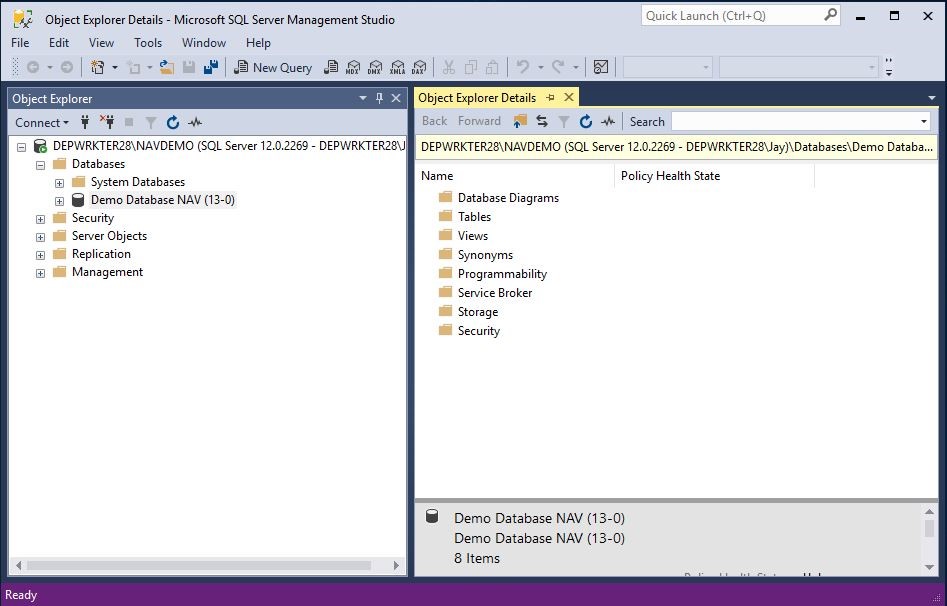
And finally the setup also created a “Microsoft Dynamics 365 Business Central Web Client” on the IIS.

We have notice that the Microsoft Dynamics 365 Business Central on-premises installation did not install the Dynamics NAV Client and Dynamics NAV Development Environment. This is because Microsoft is now slowly moving to the Extension development on the Visual Studio Code and the Client will now be replaced by the Web Client.
Once you have competed the installation you can now open your browser and open the link http://localhost:8080/bc130 to access Dynamics 365 Business Central.
Welcome to Dynamics 365 Business Central.
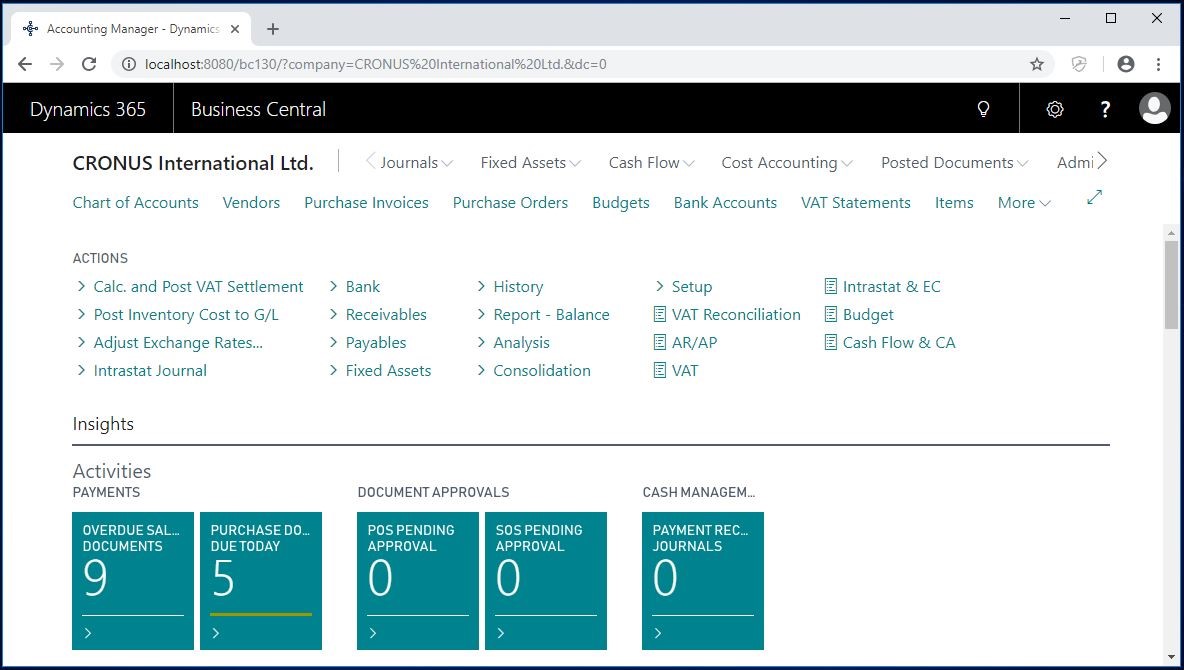
Was this article helpful?
This post was written by Jonathan Martin, COO at Evolution Business Systems.
His expertise extends to software development, support, implementations and project management, he can envisage potential problems and identify them to improve the client experience and outcomes, like a mad scientist, behaviour, statistics and data are where he gets his insights from and lives by a golden rule to always start at the beginning as there are no shortcuts. Jonathan’s passion is to make a difference by assisting clients with their business problems.

