Knowing how to manage prepayments in Microsoft Dynamics 365 Business Central is important in both purchasing and sales if you require payments before a purchase order is received or a sales order is shipped. This will enable you to control your purchases and sales efficiently and improve tracking pre-payments.
To use pre-payments, you must set up the following:
- General Ledger accounts and Posting Groups for prepayments
- Number Series for prepayment documents
- Prepayment percentages for selected vendors and customers
- Prepayment percentages for combinations of:
- customers,
- customer groups,
- all customers and items,
- vendors and items.
- Check boxes to require before the posting of sales shipments or purchase receipts:
- The receipt of prepayment amounts from customers for sales.
- The issue of prepayment amounts from vendors for purchases.
Assign Prepayment General Ledger Accounts
Before assigning prepayment accounts, make sure that the General Ledger accounts for prepayments are created on the Chart of Accounts.
- To assign the accounts, choose the 🔎 search and enter General Posting Setup and click the related link.
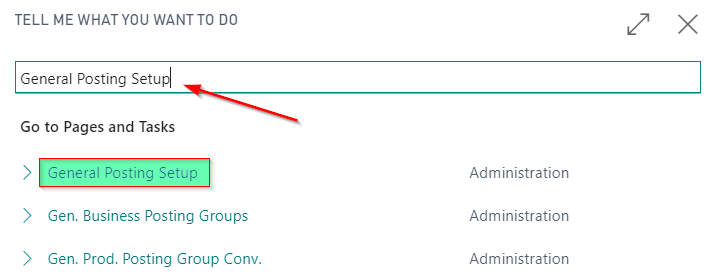
- Click Edit List and make sure the Sales and Purchase Prepayments Account columns are shown
- From each combination of Bus. Posting Group and Gen. Prod. Posting Group codes, you may now assign the prepayment GL accounts

Set Up Number Series for Prepayment Documents
Before assigning number series for prepayment accounts, make sure that the number series is created in the No. Series Setup.
- For Sales, choose the icon, type Sales & Receivables Setup and click the related link.
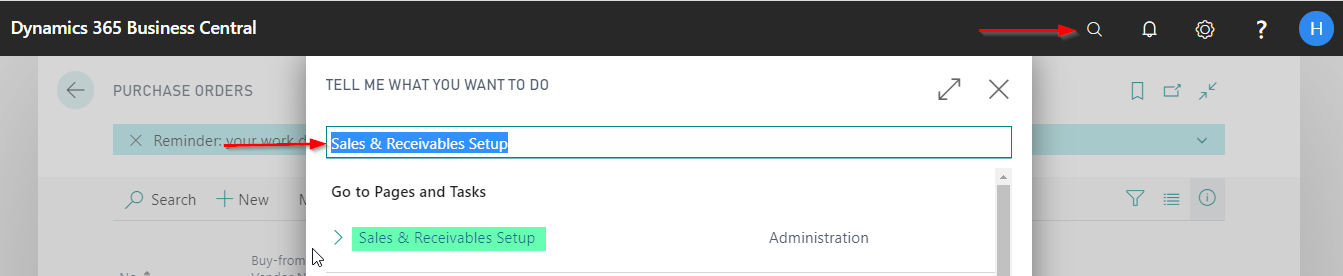
- On the Number Series Fast Tab, select the no. series code for Posted Prepayment Invoices and Posted Prepayment Credit Memos.

For Purchases, same steps apply on the Purchases & Payables Setup


Set Up Prepayment Percentages for Items
- Choose the search icon, enter Items, and select the related link
- Select an item. On the menu tab, choose More Options
- Click Navigate > Purchases / Sales > Prepayment Percentages action
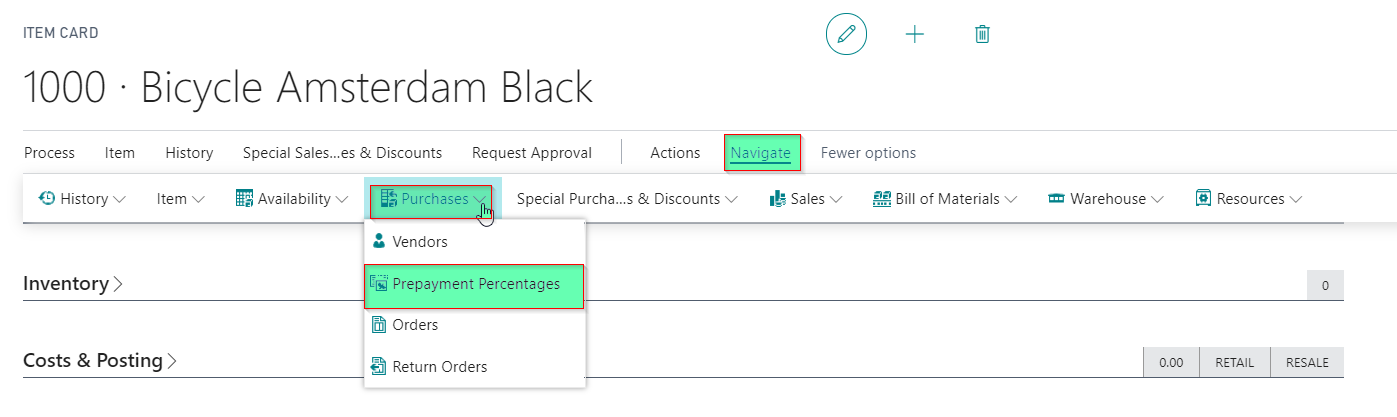
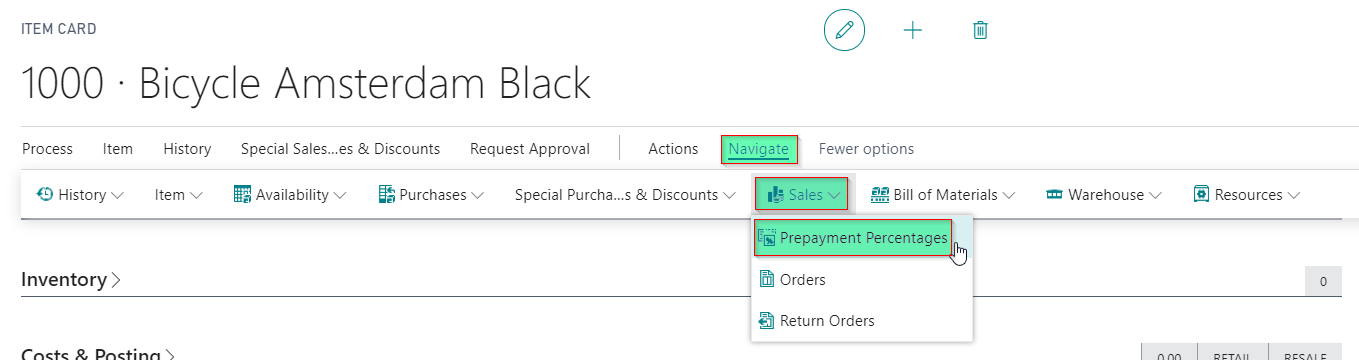
- On the Purchase Prepayment Percentages page, select the Vendor No. which the prepayment percentage shall apply. On the Prepayment %, input the prepayment percentage. Fill in the other fields as necessary. You may hover over a field to read a short description. Same steps apply for Sales Prepayment Percentages
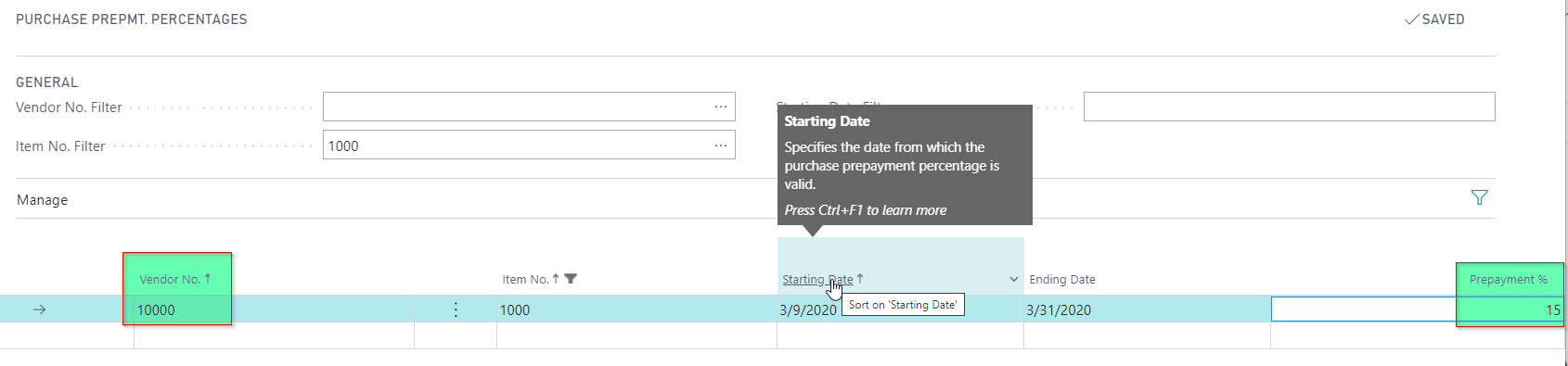
- Close the Item window.
Set Up Prepayment Percentages for Vendors and Customers
To set up a default prepayment percentage for vendors and customers, follow these steps:
- Choose the search icon, enter Vendors or Customers, and select the related link
- Locate and edit the vendor or customer that requires a default prepayment percentage.
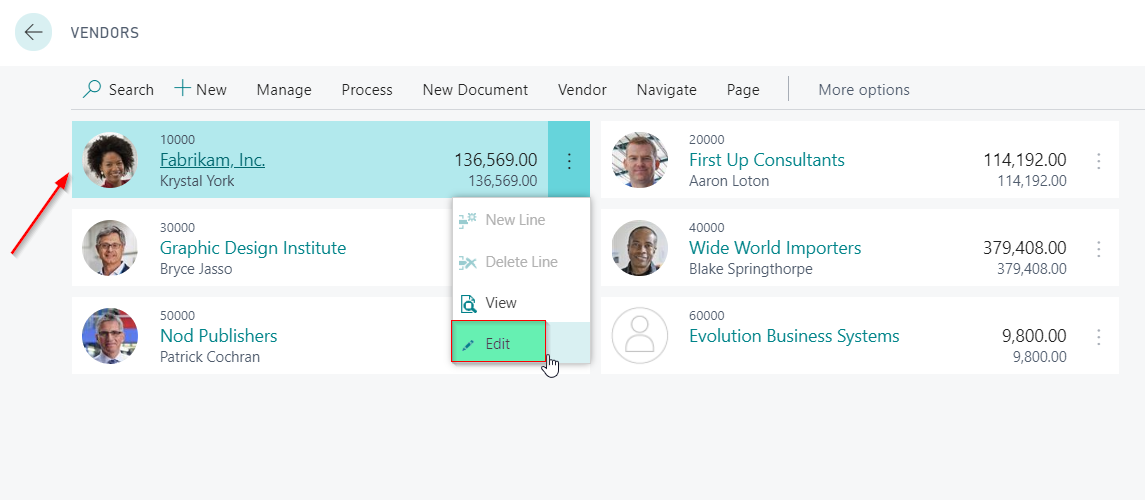
- On the Payments Tab, click Show more to show and enter the Prepayment % field

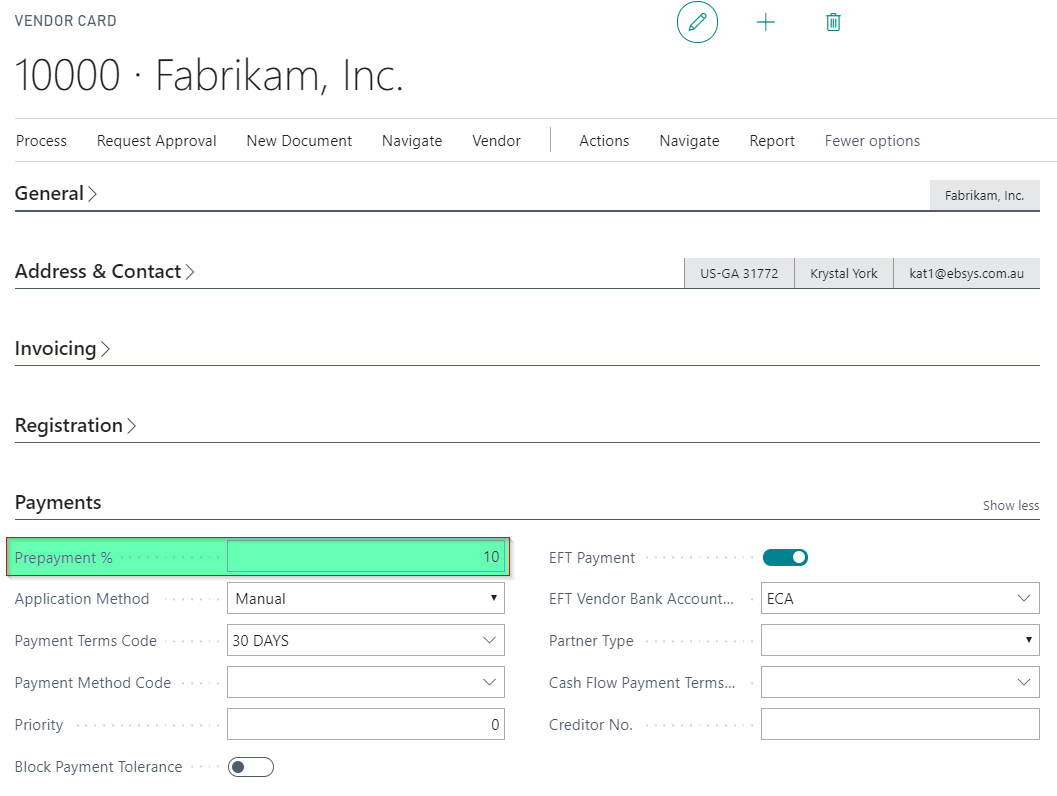
- Close the Vendor or Customer Card window.
To determine which pre-payment percentage has first priority
An order may have a pre-payment percentage on the sales/purchase header, and a different percentage for the items on the lines. To determine which pre-payment percentage applies to each sale line, the system looks for the pre-payment percentage in the following order and will apply the first default that it finds:
- A pre-payment percentage for the item on the line and the customer/vendor that the order is for.
- A pre-payment percentage for the item on the line and the customer/vendor price group that the customer/vendor belongs to.
- A pre-payment percentage for the item on the line for all customers/vendors.
- The pre-payment percentage on the sales or purchase header.
In other words, the pre-payment percentage on the vendor or customer card will only apply if there is no pre-payment percentage set up for the item. However, if you change the contents of the Pre-payment Percentage field on the sales or purchase header after you create the lines, the pre-payment percentage on all of the lines will be updated. This makes it easy to create an order with a fixed pre-payment percentage, regardless of the percentage set up on items.

