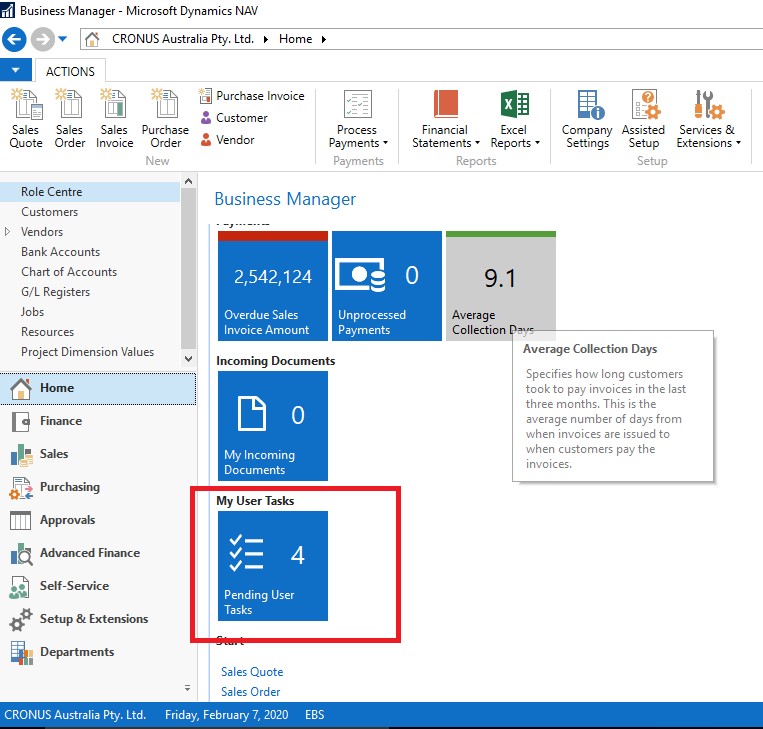Microsoft Released a new feature in Microsoft Dynamics NAV 2018 called User Task. This feature lets you assign tasks to other users or create tasks for yourself. You can also set an expiration date, create a recursive task, link pages and reports.
How to use User Task
Step 1. Go to Departments > Administration > Application Setup > Users
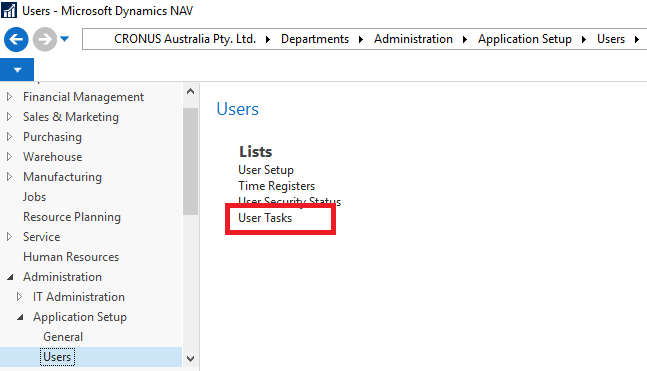
Step 2. Click “New” button to add a task.
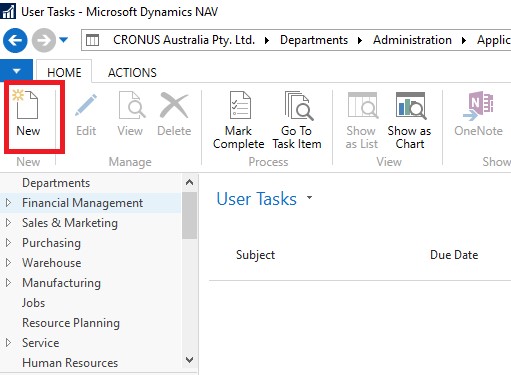
Step 3. After you click the “New” button, it will open a page where you can enter the details for the task.Fill in Subject, Task Description, Due Date, Start Date and Priority. Enter a value in “User Assigned to” field and optionally select a value in “Link Task to:” for either Page or Report then set the page id or report id where you want to link the task.
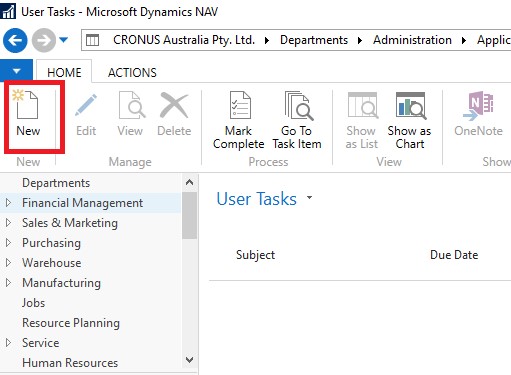
Step 4. You can also create a recurring task by clicking “Recurrence” action.
Fill in “Recurring Start Date”, a formula for the repeating task and the number of occurrences then click “OK”. In this example, we used to perform the task daily for 5 days starting on 4/23/2018.
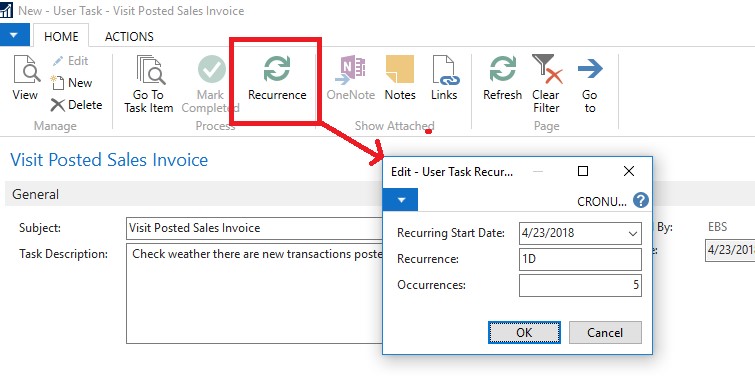
When you set the occurrences at 5, the system will generate 5 tasks from the recurring start date. After clicking “OK”, the newly added tasks will show on the “Pending User Tasks” page. You can also Modify the task like changing the “User Assigned To:”, “% Complete”, “Priority” and “Due Date”
Step 5. After completing the task on the list, you can set it up as complete by selecting “Mark Complete” from the Pending User Task list or User Task Card.
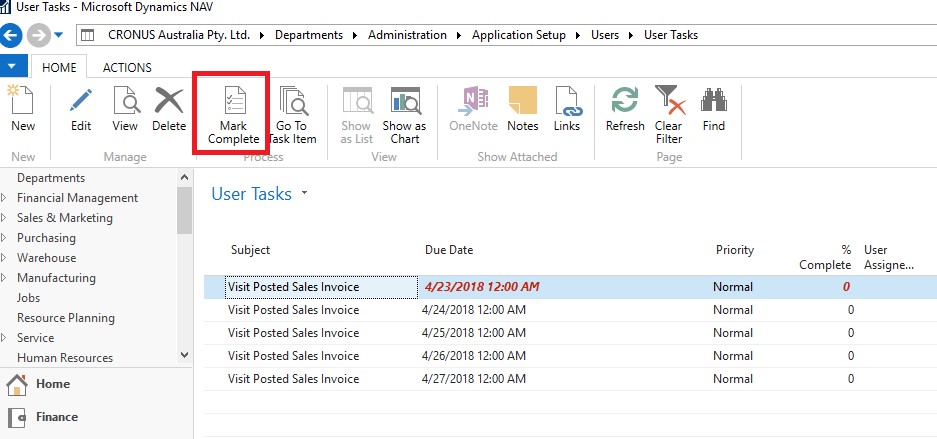
Once you select the “Mark Complete” button, the “% Complete” value will be changed into 100.
When you return to Role Center, you will see the remaining tasks in “My User Tasks” tile.